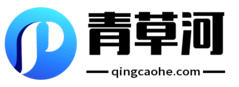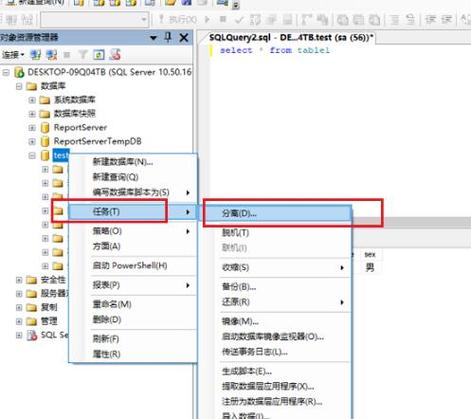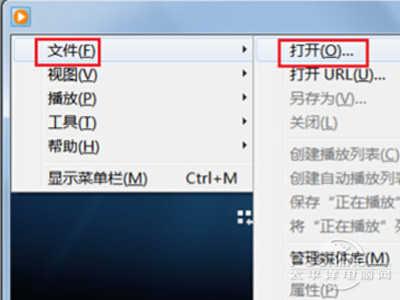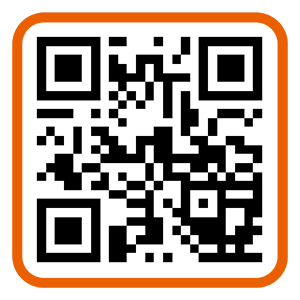近期有些网友想要了解如何打开MDF文件的相关情况,小编通过整理给您分析,根据自身经验分享推荐工具与操作步骤有关知识。
MDF文件是一种常见的镜像文件格式,通常与MDS文件一起出现,主要用于存储光盘的完整数据,这类文件常见于游戏安装、软件备份或大型数据存储场景中,许多用户在初次接触MDF文件时,可能会因缺乏相关工具或知识而无法直接打开,本文将提供多种实用方法,帮助您快速访问和利用MDF文件中的内容。
**理解MDF文件的基本特性
MDF(Media Descriptor File)本质上是光盘镜像的“数据主体”,而配套的MDS文件则记录光盘的结构信息(如轨道、分区),单独使用MDF文件可能导致部分功能缺失,因此建议同时保留MDS文件,这类文件通常由Alcohol 120%、Nero等刻录软件生成,适用于备份光盘以防止物理损坏。
**方法一:使用虚拟光驱软件加载
虚拟光驱工具能够模拟物理光驱,将MDF文件挂载为“虚拟光盘”,从而直接读取内容,此方法适用于需要运行安装程序或保留原始光盘结构的场景。
1、推荐工具
Daemon Tools Lite(Windows/Mac):免费版本支持基础挂载功能,兼容性强。
PowerISO(Windows):可同时处理多种镜像格式,支持直接编辑文件内容。
WinCDEmu(Windows开源工具):轻量级软件,无广告干扰。
2、操作步骤
- 安装并启动虚拟光驱软件。
- 点击“加载镜像”或“Mount”按钮,选择MDF文件(优先选择同目录下的MDS文件)。
- 系统将自动识别为新的光驱,通过“我的电脑”或“Finder”访问虚拟光盘内容。
**方法二:直接解压提取文件
若仅需获取MDF内的数据而不需保留光盘结构,可通过解压工具直接提取文件,此方法适合快速获取文档、图片等非程序类内容。
1、适用工具
7-Zip(Windows):免费开源,右键菜单集成解压功能。
UltraISO(Windows):支持直接编辑和提取镜像文件。
The Unarchiver(Mac):兼容多种格式,操作简单。
2、操作步骤
- 右键点击MDF文件,选择“用7-Zip打开”。
- 在弹出窗口中浏览内部文件,拖拽或解压至目标文件夹。
- 注意:部分加密或特殊格式的MDF可能无法直接解压,需返回虚拟光驱方案。
**方法三:转换为ISO通用格式
ISO是更通用的镜像格式,兼容性更强,将MDF转换为ISO可避免依赖特定软件,方便长期存档或跨平台使用。
1、转换工具推荐
AnyToISO(Windows/Mac):支持批量转换,保留原始文件结构。
ImgBurn(Windows):免费工具,附带基础编辑功能。
2、转换步骤
- 打开转换软件,选择“MDF转ISO”功能。
- 导入MDF文件并设定输出路径,点击“开始转换”。
- 完成后可直接用系统内置的虚拟光驱(如Windows 10及以上版本的“装载”功能)打开ISO文件。
**方法四:使用专业光盘刻录软件
如果最终目标是还原物理光盘,可借助刻录软件将MDF文件写入空白光盘,此方法适用于备份重要数据或制作游戏/软件安装盘。
1、常用软件
Nero Burning ROM:老牌刻录工具,支持复杂光盘类型。
Ashampoo Burning Studio:界面友好,适合新手操作。
2、刻录流程
- 启动软件并选择“刻录镜像”选项。
- 导入MDF文件(需确保MDS文件存在)。
- 设置刻录速度(建议选择较低速以保证稳定性),放入空白光盘后开始刻录。
**常见问题与注意事项
1、文件关联错误
若系统误将MDF文件关联到其他程序,可右键选择“打开方式”手动指定虚拟光驱软件,并勾选“始终使用此应用打开”。
2、数据损坏处理
下载的MDF文件若无法打开,可能是传输过程中出现错误,尝试重新下载或使用校验工具(如HashCheck)比对MD5值。
3、安全风险提示
避免从未知来源下载MDF文件,尤其是游戏破解或盗版软件镜像,可能包含恶意代码,建议通过官方网站或可信平台获取资源。
**个人观点
虚拟光驱方案在多数情况下最为高效,既能保留原始功能,又无需占用额外存储空间,对于普通用户,WinCDEmu或Daemon Tools Lite已足够满足需求;而开发者或频繁处理镜像的专业人士,可考虑PowerISO等高级工具,无论选择哪种方式,操作前备份原始文件始终是明智之举。
阅读前请先查看【免责声明】本文来自网络或用户投稿,本站仅供信息存储,若本文侵犯了原著者的合法权益,可联系我们进行处理。 转载请注明出处:https://qingcaohe.com/news/16859.html